コマンドラインでjpsonicの起動をしてみます。とても簡単です。
ここではWindows上での簡易確認を行います。
Linuxはパスの指定や権限が違うだけなので読み替えてください。
Javaのバージョン1.8以上がインストール済みの前提で話をすすめます。
コンソールから
|
1 |
java -version |
と入力してみて以下のように表示されればOKです。
|
1 2 3 |
java version "1.8.0_141" Java(TM) SE Runtime Environment (build 1.8.0_141-b15) Java HotSpot(TM) 64-Bit Server VM (build 25.141-b15, mixed mode) |
一番簡単な起動
最新版のjpsonic.warをダウンロードします。
コンソールでjpsonic.warをダウンロードしたディレクトリまで移動します。
以下のように、コマンドでスタンドアロン起動します。
|
1 |
java –jar jpsonic.war |
高速化の為、最小ヒープを指定したい場合以下のように。
|
1 |
java -Xms250m –jar jpsonic.war |
初回はデータベースの構築をするので少しだけ時間がかかります。
目安として、私のマシンでは30秒弱です。
データディレクトリを変更してみる
デフォルトのデータディレクトリはWindowsの場合「C:\jpsonic」、Linuxの場合「/var/jpsonic」です。
Windowsは、初回起動時にディレクトリが存在しなければ自動作成して起動します。
Linuxの場合は、書き込み可能なユーザであれば、起動時に/var/jpsonicを作成します。
通常はあらかじめ/var/jpsonicを作っておき、jpsonicを起動するユーザに編集権限を与えておきます。
このデータディレクトリを変更したい場合、起動時に以下のようにオプションを渡します。
|
1 |
java –Djpsonic.home=D:\jpsonic–data –jar jpsonic.war |
SSDではなくハードディスクのドライブを使いたい場合や、データディレクトリを丸ごと世代管理するときなどに使います。
ポートを変更してみる
ポート8080が他のサービスに既に使われている場合は、任意のポートを指定して起動します。
先ほどの例に付け足してみます。
|
1 |
java –Djpsonic.home=D:\jpsonic–data –Dserver.port=10000 –jar jpsonic.war |
コンテキストパスを変更してみる
-Dservlet.contextPath
たとえば既にSubsonicを運用していて、Subsonicを停止してかわりにJpsonicを稼働させるような時に使います。
|
1 |
java –Djpsonic.home=D:\jpsonic–data –Dserver.port=10000 -Dservlet.contextPath=/subsonic –jar jpsonic.war |
サーバもそうですが、スマホ側の接続設定まで移行するのが面倒なときはこれで対応できます。
無茶苦茶言っているようですが、Subsonicの孫サーバなので機能に互換性があります。

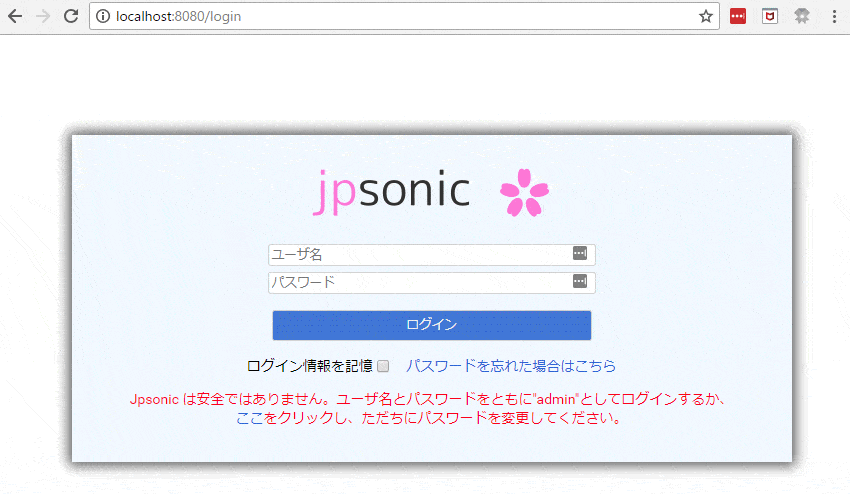
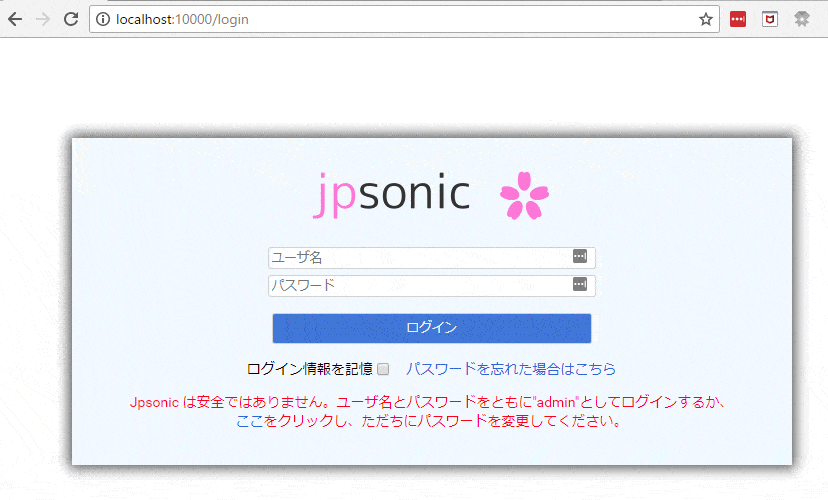
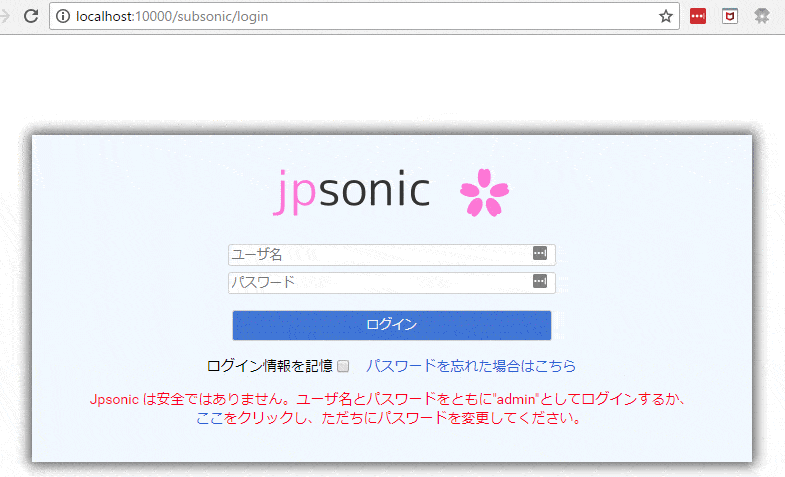
コメントはまだありません