初ログインから初期設定を行い、DLNAを起動するまでを解説します。Subsonicより簡単です。
初回ログインの画面
ログイン後の画面に初期設定の作業項目が表示されます。
パスワードを変更
ffmpeg インストール
ここで「ffmpeg がインストールされていないようです」という警告が目に入ります。
ffmpegをインストールするとこの警告は消えます。
環境によってはffmpegをインストールしなくても動きますが、再生開始に時間がかかったり、動画フォーマットのタグは読めないなどの制限が発生します。
ffmpegは再生時のフォーマット変換、ffprobeは動画のタグ解析に使用されます。
transcodeディレクトリはJpsonicのデータディレクトリ直下にあります。
Windowsの場合、デフォルトではC:\jpsonic\transcodeです。
サーバがffmpegを認識すると画面に警告が出なくなり、ビットレートの選択ができるようになります。
Linuxの場合、ffmpegをインストール後にtranscodeディレクトリへffmpegとffprobeのシンボリックリンクを作成します。
ffmpegのインストールはディストリビューションに異なるので、別途調べてください。
トランスコーディングの設定(不要)
ffmpegが認識されていればそのまま使用可能です。
もちろんffmpegの追加設定を行うことが可能です。
ffmpegとクライアントがサポートする形式であれば何でも使用可能です。
フリーのストレージや商用のストリーミングサービスではほとんどの場合強制変換が行われます。
Sonic系サーバはこれらを自分でコントロール可能という強みがあります。
メディアフォルダのセットアップ
トップディレクトリを開くと、アーティストが並ぶ状態です。
この方式でなくとも読めますが、世の中のものはそれ前提に作られていることが多いので従うと使いやすいです。
完璧な日本語解析結果はスキャン処理の最後に確定します。
索引の内容の表示等、スキャン中と終了後で異なる可能性があります。
ネットワーク設定
普通に使う分には、Jpsonic側でネットワーク設定をする必要性はありません。
DLNAはもともとローカルLAN内で使用するための規格であり、使う予定がなければONにすべきではありません。
ルータ上で有効にした場合、外部へネットワーク情報をハートビートする可能性があります。
DLNAの設定
この例ではシンプルなJpsonic単体起動であるため、ホストマシンのプライベートアドレスを指定します。
マシンのアドレスが可変の環境でお試しをするには、以下のようにホストマシンのアドレスを調べます。
Windowsの場合はコマンドでipconfig、Linuxはifconfigで。
|
1 2 3 4 5 |
イーサネット アダプター ローカル エリア接続: 接続固有の DNS サフィックス . . . . .: IPv4 アドレス . . . . . . . . . . . .: 192.168.1.10 サブネット マスク . . . . . . . . . .: 255.255.255.0 デフォルト ゲートウェイ . . . . . . .: 192.168.1.1 |
入力例です。
もし起動時にコンテキスト指定して起動していた場合、
|
1 |
java -Dserver.context-path=/jps -jar jpsonic.war |
仕組みを説明するために冗長な記載をしていますが、ユーザのURL設計によって入力する値は変わります。
プロクシを挟んで運用されることが多いサーバなので、ほとんどの場合もっとシンプルなURLが使用されていると思います。
その他のDLNAに関する情報はJpsonicのDLNA機能を参照ください。

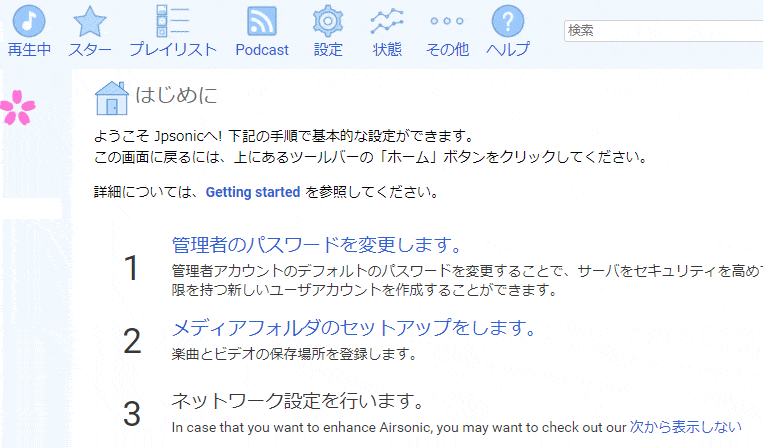
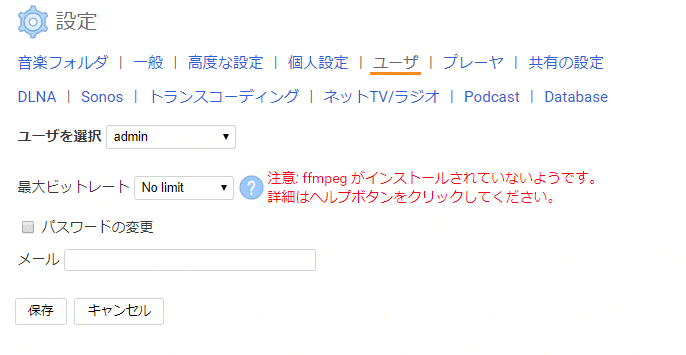
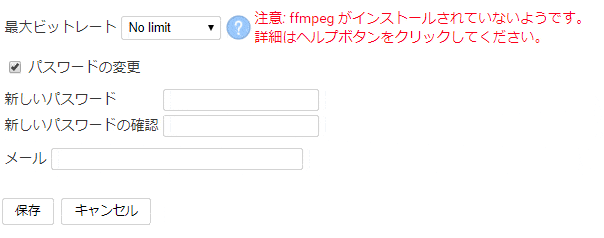
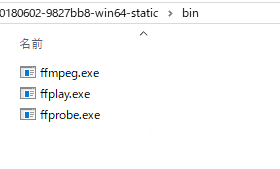
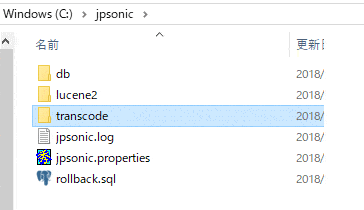
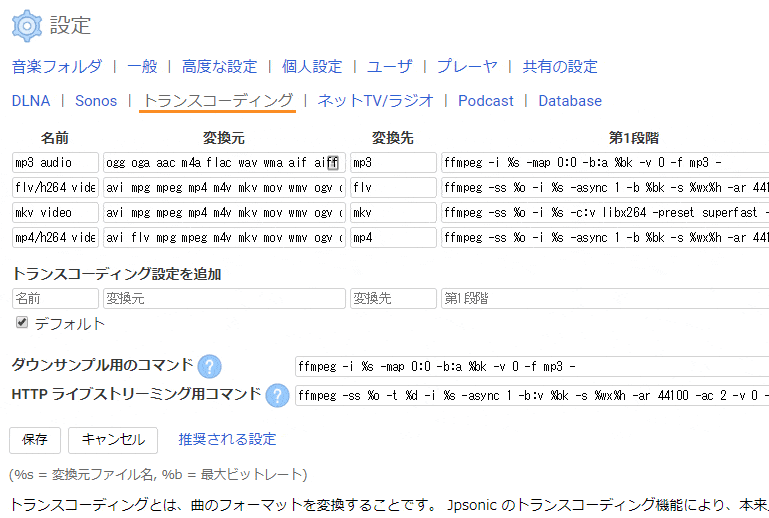
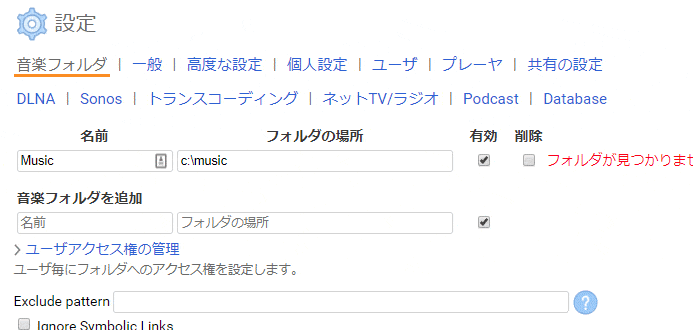
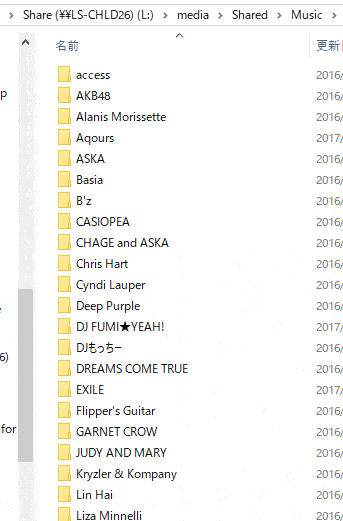
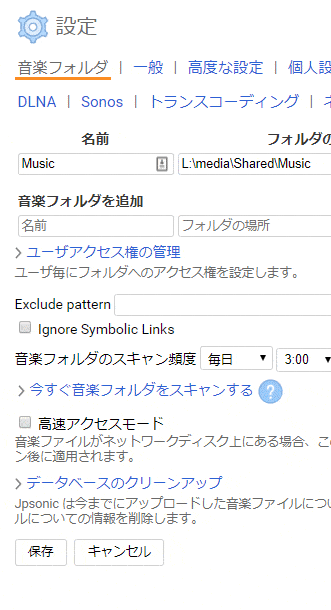

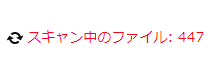
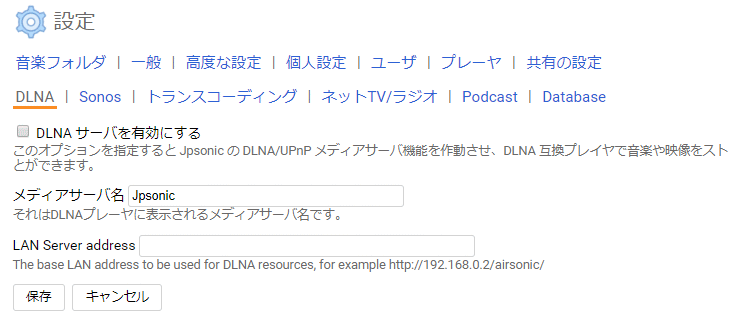
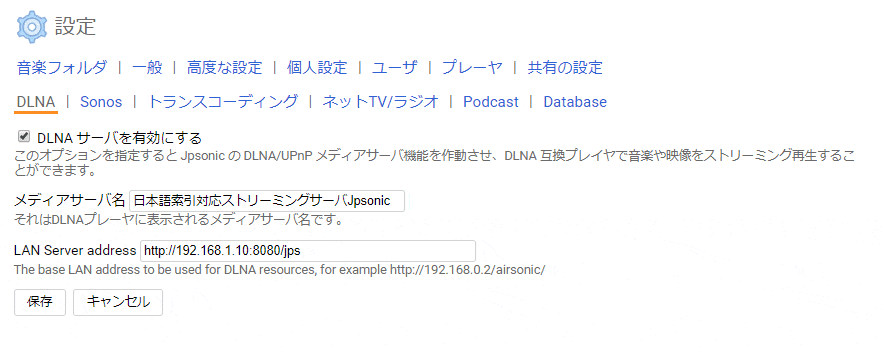
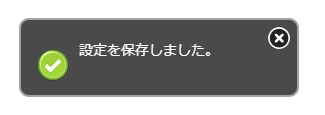
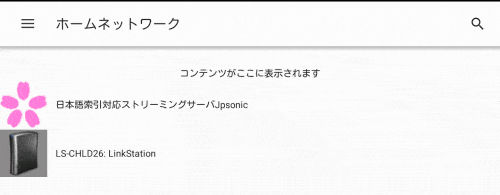
コメントはまだありません